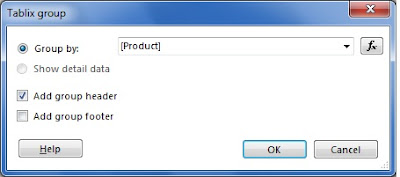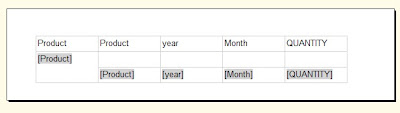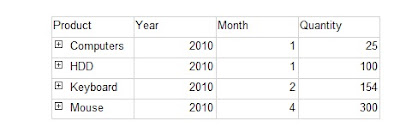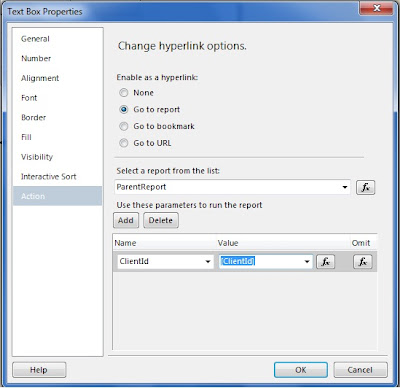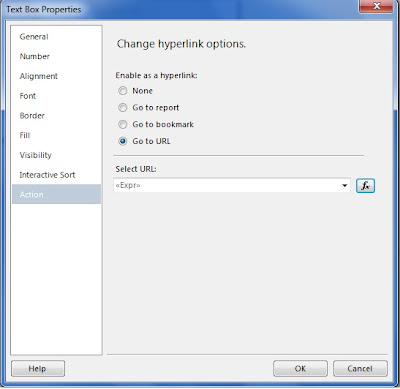Create custom assembly
1) Open Visual Studio 2008 and create a new Project.
2) The New Project window will open; Select the Visual C# node; from the right pane select Class Library. Complete the following:
In the Name field enter "rsCustomAssembly"
In the Location field enter "C:\Visual Studio 2008\Projects"
In the Solution field enter "rsCustomAssembly"
Click OK when you are done
3) Delete the default class.cs file created. When prompted click OK.
4) Add a new class by right clicking on the solution name and selecting Add >> Class...
5) Name the new class Utilities.
6) Enter the code below into the class file and save it.
using System;
using System.Collections.Generic;
using System.Linq;
using System.Text;
namespace rsCustomAssembly
{
public class Utilities
{
///
/// Sample concatenate string method; not intended for production use.
/// Note: the string object already provides a concatenate method - string.concat(object o)
///
///
///
///
public static string Concat(string str1, string str2)
{
return str str1+ " " + str2;
}
public static string HelloReportingServices()
{
return "Reporting Services";
}
}
}
Your screen should look similar
7) From the top menubar you will find Build; Click this and select rsCustomAssembly from the list. The bottom status bar should presenet Build succeeded. If not, check your code again to make sure it follows the description above.
Copy the assembly to the Visual Studio Private assemblies and Report Server bin
You must copy you assembly (.dll) to the report designer and report server folders before you can use the assembly in Reporting Services. You can find your assembly by locating the bin folder in your project. For example: C:\Visual Studio 2008\Projects\rsCustomAssembly\rsCustomAssembly\bin\Debug
Note: the location is dependent on your install
For Report Designer: C:\Program Files\Microsoft Visual Studio 9.0\Common7\IDE\PrivateAssemblies
For Report Server: C:\Program Files\Microsoft SQL Server\MSRS10.MSSQLSERVER\Reporting Services\ReportServer\bin
You have completed with this step.
Create a new Report
This step we will perform the following:
Create a new report
Reference the custom assembly
Add a new textbox to the report designer with a custom expression
1) Open BIDS and create a new project, like you did in 1) under "Create custom assembly".
2) Under the Project Type pane, select Business Intelligence Projects; from within the Templates pane, select Report Server Project and complete the following:
For the Name field enter SampleReport
For the Location field enter C:\Visual Studio 2008\Projects
For the Solution field enter SampleReport
Click OK
3) From the Solution Explorer, right click on the Reports folder and select Add >> New Item
The Add New Item window will open
4) From within the Templates pane, select Report and leave the default name of Report1.rdl
5) Click Add
Reference the Assembly
1) From the top menu bar select Report >> Report Properties
Note: if you don't see the Report menu item, try placing your cursor anywhere in the design view; you should then see the menu item.
2) The Report Properties window opens. From within the left pane, select References.
3) Click Add under "Add or remove assemblies".
4) Click the ellipsis right of the text box. The Add Reference window will open.
5) Select the Browse tab and navigate to the Report Server bin location, where you copied your .dll, as described earlier in this article under Copy the assembly to the Visual Studio Private assemblies and Report Server bin
you should see a similar value in the reference text box
6) Click OK to save and close the Report Properties window.
Add Expression and run report
1) Drag and drop a Text Box from the Toolbox pane on the left of your design pane. Strech the text box so you have some room for text.
2) Right click the text box you just added and select Expression
3) For the expression value enter :
=rsCustomAssembly.Utilities.Concat("Reporting", "Services")
4) Click OK to save and close the Expression window.
5) To the right of the Design tab, click Preview. You should see the following:
Save your work. You have completed referencing a custom assembly in SQL Server Reporting
SQL SERVER Reporting Services: Create and Call a Custom Assembly
namespace MyAssembly
{
public class Colors
{
public string PercentageToColor(double percentage)
{
string returnValue = string.Empty;
if (percentage < 20)
{
returnValue = "red";
}
else if (percentage < 80)
{
returnValue = "blue";
}
else
{
returnValue = "green";
}
return returnValue;
}
}
}
Once you’ve compiled your class you need to copy the resulting assembly to the directory in which it is accessible from within your report:
· To use it in the report designer, you need to copy it to: C:\Program Files\Microsoft Visual Studio 8\Common7\IDE\PrivateAssemblies
· To make it available for reports that have been deployed to the report server, you need to copy it to: C:\Program Files\Microsoft SQL Server\MSSQL.3\Reporting Services\ReportServer\bin
Before you can access your custom assembly you have to reference the assembly: Open the report properties (Menu: Report – Report Properties) and select the References tab.
Browse to your assembly and define a Class Name and an Instance Name. (The Class Name and the Instance Name or only for non-static methods). Make sure to prefix your class name with the assembly name.
Now you can call the methods in your assembly from your report, using an expression:
· To call a static method: =..
· To call an instance method: =Code..
So in our example this would be: =Code.TestColor.PercentageToColor(Fields!Percentage.Value)
That's it! You've just created and called a custom assembly from your report...
In one of my future articles I will explain how to pass parameters to the class constructor and I will also tell something about SSRS and .Net Permissions.
Source: ssrstips
SQL Server Reporting Services(SSRS)
Tuesday, January 18, 2011
Monday, January 17, 2011
Moving the Report Server Databases to Another Computer
You can move the report server databases that are used in a current installation to a SQL Server Database Engine instance that is on a different computer. Both the reportserver and reportservertempdb databases must be moved or copied together. A Reporting Services installation requires both databases; the reportservertempdb database must be related by name to the primary reportserver database you are moving.
Moving a database does not effect scheduled operations that are currently defined for report server items.
Schedules will be recreated the first time that you restart the Report Server service.
SQL Server Agent jobs that are used to trigger a schedule will be recreated on the new database instance. You do not have to move the jobs to the new computer, but you might want to delete jobs on the computer that will no longer be used.
Subscriptions, cached reports, and snapshots are preserved in the moved database. If a snapshot is not picking up refreshed data after the database is moved, clear the snapshot options in Report Manager, click Apply to save your changes, re-create the schedule, and click Apply again to save your changes.
Temporary report and user session data that is stored in reportservertempdb are persisted when you move that database.
SQL Server provides several approaches for moving databases, including backup and restore, attach and detach, and copy. Not all approaches are appropriate for relocating an existing database to a new server instance. The approach that you should use to move the report server database will vary depending on your system availability requirements. The easiest way to move the report server databases is to attach and detach them. However, this approach requires that you take the report server offline while you detach the database. Backup and restore is a better choice if you want to minimize service disruptions, but you must run Transact-SQL commands to perform the operations. Copying the database is not recommended (specifically, by using the Copy Database Wizard); it does not preserve permission settings in the database.
Important
The steps provided in this topic are recommended when relocating the report server database is the only change you are making to the existing installation. Migrating an entire Reporting Services installation (that is, moving the database and changing the identity of the Report Server Windows service that uses the database) requires connection reconfiguration and an encryption key reset. For more information about migrating a Reporting Services installation, see Migration (Reporting Services).
Detaching and Attaching the Report Server Databases
--------------------------------------------------------------------------------
If you can take the report server offline, you can detach the databases to move them to the SQL Server instance you want to use. This approach preserves permissions in the databases. If you are using a SQL Server 2008 database, you must move it to another SQL Server 2008 instance. After you move the databases, you must reconfigure the report server connection to the report server database. If you are running a scale-out deployment, you must reconfigure the report server database connection for each report server in the deployment.
Use the following steps to move the databases:
1.Backup the encryption keys for the report server database you want to move. You can use the Reporting Services Configuration tool backup the keys.
2.Stop the Report Server service. You can use the Reporting Services Configuration tool to stop the service.
3.Start SQL Server Management Studio and open a connection to the SQL Server instance that hosts the report server databases.
4.Right-click the report server database, point to Tasks, and click Detach. Repeat this step for the report server temporary database.
5.Copy or move the .mdf and .ldf files to the Data folder of the SQL Server instance you want to use. Because you are moving two databases, make sure that you move or copy all four files.
6.In Management Studio, open a connection to the new SQL Server instance that will host the report server databases.
7.Right-click the Databases node, and then click Attach.
8.Click Add to select the report server database .mdf and .ldf files that you want to attach. Repeat this step for the report server temporary database.
9.After the databases are attached, verify that the RSExecRole is a database role in the report server database and temporary database. RSExecRole must have select, insert, update, delete, and reference permissions on the report server database tables, and execute permissions on the stored procedures. For more information, see How to: Create the RSExecRole.
10.Start the Reporting Services Configuration tool and open a connection to the report server.
11.On the Database page, select the new SQL Server instance, and then click Connect.
12.Select the report server database that you just moved, and then click Apply.
13.On the Encryption Keys page, click Restore. Specify the file that contains the backup copy of the keys and the password to unlock the file.
14.Restart the Report Server service.
Backing Up and Restoring the Report Server Databases
--------------------------------------------------------------------------------
If you cannot take the report server offline, you can use backup and restore to relocate the report server databases. You should use the ‘Copy_Only’ option. Beginning in SQL Server 2008, SQL Server Management Studio supports copy-only backups. After you restore the databases, you must configure the report server to use the database on the new server instance. For more information, see the instructions at the end of this topic.
Using BACKUP and COPY_Only to Backup the Report Server Databases
When backing up the databases, set the COPY_OnlyL option and backup type to Full.
Note
Be sure to back up both the ReportServer and ReportServerTempDB databases as well as their associated log files.
For more information on using SQL Server Management Studio to backup a database, see How to: Back Up a Database (SQL Server Management Studio)
Using RESTORE and MOVE to Relocate the Report Server Databases
When restoring the databases, you can Use the RESTORE WITH NORECOVERY argument to perform the initial restore; this keeps the database in a restoring state, giving you time to review log backups to determine which one to restore. You would then repeat the RESTORE operation but use the RESTORE WITH RECOVERY argument.
Note
Be sure to restore both the ReportServer and ReportServerTempDB databases as well as their associated log files.
For more information on using SQL Server Management Studio to restore a database, see How to: Restore a Database Backup (SQL Server Management Studio)
How to Configure the Report Server Database Connection
1.Start the Reporting Services Configuration tool and open a connection to the report server.
2.On the Database page, click Change Database. Click Next.
3.Click Choose an existing report server database. Click Next.
4.Select the SQL Server that now hosts the report server database and click Test Connection. Click Next.
5.In Database Name, select the report server database that you want to use. Click Next.
6.In Credentials, specify the credentials that the report server will use to connect to the report server database. Click Next.
7.Click Next and then Finish.
Note
A Reporting Services installation requires that the SQL Server Database Engine instance include the RSExecRole role. Role creation, login registration, and role assignments occur when you set the report server database connection through the Reporting Services Configuration tool. If you use alternate approaches (specifically, if you use the rsconfig.exe command prompt utility) to configure the connection, the report server will not be in a working state. You might have to write WMI code to make the report server available. For more information, see Reporting Services WMI Provider.
Moving a database does not effect scheduled operations that are currently defined for report server items.
Schedules will be recreated the first time that you restart the Report Server service.
SQL Server Agent jobs that are used to trigger a schedule will be recreated on the new database instance. You do not have to move the jobs to the new computer, but you might want to delete jobs on the computer that will no longer be used.
Subscriptions, cached reports, and snapshots are preserved in the moved database. If a snapshot is not picking up refreshed data after the database is moved, clear the snapshot options in Report Manager, click Apply to save your changes, re-create the schedule, and click Apply again to save your changes.
Temporary report and user session data that is stored in reportservertempdb are persisted when you move that database.
SQL Server provides several approaches for moving databases, including backup and restore, attach and detach, and copy. Not all approaches are appropriate for relocating an existing database to a new server instance. The approach that you should use to move the report server database will vary depending on your system availability requirements. The easiest way to move the report server databases is to attach and detach them. However, this approach requires that you take the report server offline while you detach the database. Backup and restore is a better choice if you want to minimize service disruptions, but you must run Transact-SQL commands to perform the operations. Copying the database is not recommended (specifically, by using the Copy Database Wizard); it does not preserve permission settings in the database.
Important
The steps provided in this topic are recommended when relocating the report server database is the only change you are making to the existing installation. Migrating an entire Reporting Services installation (that is, moving the database and changing the identity of the Report Server Windows service that uses the database) requires connection reconfiguration and an encryption key reset. For more information about migrating a Reporting Services installation, see Migration (Reporting Services).
Detaching and Attaching the Report Server Databases
--------------------------------------------------------------------------------
If you can take the report server offline, you can detach the databases to move them to the SQL Server instance you want to use. This approach preserves permissions in the databases. If you are using a SQL Server 2008 database, you must move it to another SQL Server 2008 instance. After you move the databases, you must reconfigure the report server connection to the report server database. If you are running a scale-out deployment, you must reconfigure the report server database connection for each report server in the deployment.
Use the following steps to move the databases:
1.Backup the encryption keys for the report server database you want to move. You can use the Reporting Services Configuration tool backup the keys.
2.Stop the Report Server service. You can use the Reporting Services Configuration tool to stop the service.
3.Start SQL Server Management Studio and open a connection to the SQL Server instance that hosts the report server databases.
4.Right-click the report server database, point to Tasks, and click Detach. Repeat this step for the report server temporary database.
5.Copy or move the .mdf and .ldf files to the Data folder of the SQL Server instance you want to use. Because you are moving two databases, make sure that you move or copy all four files.
6.In Management Studio, open a connection to the new SQL Server instance that will host the report server databases.
7.Right-click the Databases node, and then click Attach.
8.Click Add to select the report server database .mdf and .ldf files that you want to attach. Repeat this step for the report server temporary database.
9.After the databases are attached, verify that the RSExecRole is a database role in the report server database and temporary database. RSExecRole must have select, insert, update, delete, and reference permissions on the report server database tables, and execute permissions on the stored procedures. For more information, see How to: Create the RSExecRole.
10.Start the Reporting Services Configuration tool and open a connection to the report server.
11.On the Database page, select the new SQL Server instance, and then click Connect.
12.Select the report server database that you just moved, and then click Apply.
13.On the Encryption Keys page, click Restore. Specify the file that contains the backup copy of the keys and the password to unlock the file.
14.Restart the Report Server service.
Backing Up and Restoring the Report Server Databases
--------------------------------------------------------------------------------
If you cannot take the report server offline, you can use backup and restore to relocate the report server databases. You should use the ‘Copy_Only’ option. Beginning in SQL Server 2008, SQL Server Management Studio supports copy-only backups. After you restore the databases, you must configure the report server to use the database on the new server instance. For more information, see the instructions at the end of this topic.
Using BACKUP and COPY_Only to Backup the Report Server Databases
When backing up the databases, set the COPY_OnlyL option and backup type to Full.
Note
Be sure to back up both the ReportServer and ReportServerTempDB databases as well as their associated log files.
For more information on using SQL Server Management Studio to backup a database, see How to: Back Up a Database (SQL Server Management Studio)
Using RESTORE and MOVE to Relocate the Report Server Databases
When restoring the databases, you can Use the RESTORE WITH NORECOVERY argument to perform the initial restore; this keeps the database in a restoring state, giving you time to review log backups to determine which one to restore. You would then repeat the RESTORE operation but use the RESTORE WITH RECOVERY argument.
Note
Be sure to restore both the ReportServer and ReportServerTempDB databases as well as their associated log files.
For more information on using SQL Server Management Studio to restore a database, see How to: Restore a Database Backup (SQL Server Management Studio)
How to Configure the Report Server Database Connection
1.Start the Reporting Services Configuration tool and open a connection to the report server.
2.On the Database page, click Change Database. Click Next.
3.Click Choose an existing report server database. Click Next.
4.Select the SQL Server that now hosts the report server database and click Test Connection. Click Next.
5.In Database Name, select the report server database that you want to use. Click Next.
6.In Credentials, specify the credentials that the report server will use to connect to the report server database. Click Next.
7.Click Next and then Finish.
Note
A Reporting Services installation requires that the SQL Server Database Engine instance include the RSExecRole role. Role creation, login registration, and role assignments occur when you set the report server database connection through the Reporting Services Configuration tool. If you use alternate approaches (specifically, if you use the rsconfig.exe command prompt utility) to configure the connection, the report server will not be in a working state. You might have to write WMI code to make the report server available. For more information, see Reporting Services WMI Provider.
Monday, December 20, 2010
SQL Server Reporting Services: Quick way to get 10 digit year (all the zero’s) using String.Format
Dates are fun. See, by default most dates come out like 5/6/2008. But computers, and programs like them formatted as 05/06/2008. That way, all the dates, no matter what month or day, are all the same length, cool huh?
Well, in Reporting Services, if you have a date field coming back in a dataset, and you want to format it as a 10 digit string, there are about 50 different ways to do it. You can use old VBA Left and Mid etc, or you can use String.Format like..
=String.Format(“{0:MM}/{0:dd}/{0:yyyy}”,CDate(Fields!CalendarDate.Value))
Well, in Reporting Services, if you have a date field coming back in a dataset, and you want to format it as a 10 digit string, there are about 50 different ways to do it. You can use old VBA Left and Mid etc, or you can use String.Format like..
=String.Format(“{0:MM}/{0:dd}/{0:yyyy}”,CDate(Fields!CalendarDate.Value))
Monday, September 27, 2010
Working with Report Snapshots in SQL Server Reporting Services (SSRS)
Problem
We have many SQL Server Reporting Services (SSRS) reports that use our OLTP systems as data sources. We are always adding new reports and the number of users running these reports is also increasing rapidly. We would like to look at leveraging report snapshots as a way to reduce some of the load on our database servers. Can you provide us with an example of how to do this?
Solution
A report snapshot provides the ability to run a report at a scheduled time or on demand and save the report in the ReportServer database. When a user requests the report, they automatically get the snapshot version stored in the ReportServer database rather than executing the SQL queries to retrieve the data from the underlying data source. You can schedule report snapshots to be run during off-peak hours; this can reduce the load on your database servers. You can also create snapshots manually and select which snapshot version of a report that you would like to run. You can save as many snapshots as you like or you can have Reporting Services limit the number of snapshots that are saved. Besides reducing the load on your database servers, you can use report snapshots to archive reports at a particular point in time for later viewing; e.g. month-end reports, year-end reports, etc. Depending on how many report snapshots you keep, you could use a significant amount of space in the ReportServer database. Read more..
We have many SQL Server Reporting Services (SSRS) reports that use our OLTP systems as data sources. We are always adding new reports and the number of users running these reports is also increasing rapidly. We would like to look at leveraging report snapshots as a way to reduce some of the load on our database servers. Can you provide us with an example of how to do this?
Solution
A report snapshot provides the ability to run a report at a scheduled time or on demand and save the report in the ReportServer database. When a user requests the report, they automatically get the snapshot version stored in the ReportServer database rather than executing the SQL queries to retrieve the data from the underlying data source. You can schedule report snapshots to be run during off-peak hours; this can reduce the load on your database servers. You can also create snapshots manually and select which snapshot version of a report that you would like to run. You can save as many snapshots as you like or you can have Reporting Services limit the number of snapshots that are saved. Besides reducing the load on your database servers, you can use report snapshots to archive reports at a particular point in time for later viewing; e.g. month-end reports, year-end reports, etc. Depending on how many report snapshots you keep, you could use a significant amount of space in the ReportServer database. Read more..
How to: Create and Manage Subscriptions
You can create subscriptions for reports that you access from a SharePoint Web application that is integrated with a report server that runs in SharePoint integrated mode.
To create a subscription, the report must use stored credentials and you must have permission to view the report and create alerts. When you create a subscription, there are three ways to specify its delivery:
You can create a subscription that delivers a document based on the original report to a library within the same SharePoint site as the original report. You cannot deliver the document to a library on another server or another site within the same site collection. To deliver the document, you must have Add Items permission on the library to which the report is delivered.
You can deliver a document based on the original report to a shared folder on the file system. You must select an existing folder that is accessible over a network connection.
If the report server is configured to use the Report Server E-mail delivery extension, you can create a subscription that sends a report or an exported report file (saved in an output format) to your in-box. To receive just the notification without the report or report URL, clear the Include a link to this report and the Show report inside message checkboxes.
When you create a subscription, you can select a file format that creates the report as a certain document type. Not every report works well in every format. Before you select a format in a subscription, open the report and export it to different formats to verify that it appears as expected.
Important:
A subscription that delivers a report to a library or to a shared folder creates a new, static file that is based on the original report, but it is not a true report definition that runs in the Report Viewer Web Part. If the original report has interactive features (such as drillthrough links) or dynamic content, those features will not be available in the static file that is delivered to the target location. If you select a "Web Page" you can preserve some interactivity, but because the document is not an .rdl file that runs in the Report Viewer, clicking through a report creates new pages in the browser session that you must scroll through to return to the site.
You cannot rename the file name extension of an exported report to .rdl and have it run in the Report Viewer Web Part. If you want to create a subscription that provides an actual report, use the Report Server E-mail delivery extension and set options to include a link to the report.
Version settings on the library that contains the delivered document determine whether a new version of the document is created with each delivery. By default, version settings are enabled for each library. Unless you specifically choose No versioning, a new major version of the document will be created upon delivery. Only major versions of the document are created; minor versions are never created as a result of subscription delivery, even if you select a versioning option that allows minor versions. If you limit the number of major versions that are retained, older deliveries will be replaced by newer ones when the maximum limit is reached.
Output formats that you select for a subscription are based on rendering extensions that are installed on the report server. You can only select output formats that are supported by the rendering extensions on the report server. For descriptions of the output formats, see Exporting Reports.
To deliver a report to a SharePoint library
Point to the report in a library.
Click the down arrow next to the report, and select Manage Subscriptions.
Click Add Subscription.
In Delivery type, select SharePoint Document Library.
In Document Library, select a library within the same site.
In File Options, specify the file name and title for the document that will be created by the subscription.
In Output Format, select the application format.
Web archive (MHTML) is the default because it produces a self-contained HTML file, but it will not preserve interactive report features that might be in the original report.
In Overwrite Options, specify an option that determines whether subsequent deliveries overwrite a file. If you want to preserve previous deliveries, you can select Create a file with a unique name. A number will be appended to new files to create a unique file name.
In Delivery Event, specify a schedule or event that causes the subscription to run. You can create a custom schedule, select a shared schedule if one is available, or run the subscription whenever the data is refreshed for a report that runs with snapshot data. For more information about schedules and data processing, see How to: Set Processing Options (Reporting Services in SharePoint Integrated Mode) and How to: Schedule Report and Subscription Processing (Reporting Services in SharePoint Integrated Mode).
In Parameters, if you are creating a subscription to a parameterized report, specify the values that you want to use with the report when the subscription is processed. For more information about parameters, see How to: Set Parameters on a Published Report (Reporting Services in SharePoint Integrated Mode).
To create a subscription for shared folder delivery
Point to the report in a library.
Click the down arrow next to the report, and select Manage Subscriptions.
Click Add Subscription.
In Delivery type, select Windows File Share.
In File Name, enter the name of the file that will be created in the shared folder.
In Path, enter a folder path in Uniform Naming Convention (UNC) format that includes the computer's network name. Do not include trailing backslashes in the folder path. An example path might be \\ComputerName01\Public\MyReports, where Public and MyReports are shared folders.
In Render Format, select the application format for the report.
In Write Mode, choose between None, Autoincrement, or Overwrite. These options determine whether subsequent deliveries overwrite a file. If you want to preserve previous deliveries, you can choose Autoincrement. A number will be appended to new files to create a unique file name. If you choose None, no delivery will occur if a file of the same name already exists in the target location.
In File Extension, choose True to add a file name extension that corresponds to the application file format, or False to create the file without an extension.
In User Name and Password, enter credentials that have write permissions on the shared folder.
In Delivery Event, specify a schedule or event that causes the subscription to run. You can create a custom schedule, select a shared schedule if one is available, or run the subscription whenever the data is refreshed for a report that runs with snapshot data. For more information about schedules and data processing, see How to: Set Processing Options (Reporting Services in SharePoint Integrated Mode) and How to: Schedule Report and Subscription Processing (Reporting Services in SharePoint Integrated Mode).
In Parameters, if you are creating a subscription to a parameterized report, specify the values that you want to use with the report when the subscription is processed. For more information about parameters, see How to: Set Parameters on a Published Report (Reporting Services in SharePoint Integrated Mode).
To create a subscription for report server e-mail delivery
Point to the report in a library.
Click the down arrow next to the report, and select Manage Subscriptions.
Click Add Subscription.
In Delivery type, select E-mail.
In Delivery options, specify an e-mail address to send the report to.
Optionally, you can modify the Subject line. The Subject line uses built-in parameters that capture the report name and time when it was processed. These are the only built-in parameters that can be used. The parameters are placeholders that customize the text that appears in the Subject line, but you can replace it with static text.
Choose Include a link to this report if you want to embed a report URL in the body of the message.
In Report Contents, specify whether you want to embed the actual report in the body of the message.
The rendering format and browser determine whether the report is embedded or attached. If your browser supports HTML 4.0 and MHTML, and you select the Web archive rendering format, the report is embedded as part of the message. All other rendering formats (CSV, PDF, and so on) deliver reports as attachments. Reporting Services does not check the size of the attachment or message before sending the report. If the attachment or message exceeds the maximum limit allowed by your mail server, the report will not be delivered. Choose one of the other delivery options (such as URL or notification) for large reports.
In Delivery Event, specify a schedule or event that causes the subscription to run. You can create a custom schedule, select a shared schedule if one is available, or run the subscription whenever the data is refreshed for a report that runs with snapshot data. For more information about schedules and data processing, see How to: Set Processing Options (Reporting Services in SharePoint Integrated Mode) and How to: Schedule Report and Subscription Processing (Reporting Services in SharePoint Integrated Mode).
In Parameters, if you are creating a subscription to a parameterized report, specify the values that you want to use with the report when the subscription is processed. For more information about parameters, see How to: Set Parameters on a Published Report (Reporting Services in SharePoint Integrated Mode).
To view or modify a subscription
Point to the report.
Click the down arrow, and then click Manage Subscriptions.
Each subscription is identified by the type of delivery. Click the subscription type to view and change the existing properties.
To delete a subscription
Point to the report.
Click the down arrow, and then click Manage Subscriptions.
Click the checkbox next to the subscription, and click Delete.
To create a subscription, the report must use stored credentials and you must have permission to view the report and create alerts. When you create a subscription, there are three ways to specify its delivery:
You can create a subscription that delivers a document based on the original report to a library within the same SharePoint site as the original report. You cannot deliver the document to a library on another server or another site within the same site collection. To deliver the document, you must have Add Items permission on the library to which the report is delivered.
You can deliver a document based on the original report to a shared folder on the file system. You must select an existing folder that is accessible over a network connection.
If the report server is configured to use the Report Server E-mail delivery extension, you can create a subscription that sends a report or an exported report file (saved in an output format) to your in-box. To receive just the notification without the report or report URL, clear the Include a link to this report and the Show report inside message checkboxes.
When you create a subscription, you can select a file format that creates the report as a certain document type. Not every report works well in every format. Before you select a format in a subscription, open the report and export it to different formats to verify that it appears as expected.
Important:
A subscription that delivers a report to a library or to a shared folder creates a new, static file that is based on the original report, but it is not a true report definition that runs in the Report Viewer Web Part. If the original report has interactive features (such as drillthrough links) or dynamic content, those features will not be available in the static file that is delivered to the target location. If you select a "Web Page" you can preserve some interactivity, but because the document is not an .rdl file that runs in the Report Viewer, clicking through a report creates new pages in the browser session that you must scroll through to return to the site.
You cannot rename the file name extension of an exported report to .rdl and have it run in the Report Viewer Web Part. If you want to create a subscription that provides an actual report, use the Report Server E-mail delivery extension and set options to include a link to the report.
Version settings on the library that contains the delivered document determine whether a new version of the document is created with each delivery. By default, version settings are enabled for each library. Unless you specifically choose No versioning, a new major version of the document will be created upon delivery. Only major versions of the document are created; minor versions are never created as a result of subscription delivery, even if you select a versioning option that allows minor versions. If you limit the number of major versions that are retained, older deliveries will be replaced by newer ones when the maximum limit is reached.
Output formats that you select for a subscription are based on rendering extensions that are installed on the report server. You can only select output formats that are supported by the rendering extensions on the report server. For descriptions of the output formats, see Exporting Reports.
To deliver a report to a SharePoint library
Point to the report in a library.
Click the down arrow next to the report, and select Manage Subscriptions.
Click Add Subscription.
In Delivery type, select SharePoint Document Library.
In Document Library, select a library within the same site.
In File Options, specify the file name and title for the document that will be created by the subscription.
In Output Format, select the application format.
Web archive (MHTML) is the default because it produces a self-contained HTML file, but it will not preserve interactive report features that might be in the original report.
In Overwrite Options, specify an option that determines whether subsequent deliveries overwrite a file. If you want to preserve previous deliveries, you can select Create a file with a unique name. A number will be appended to new files to create a unique file name.
In Delivery Event, specify a schedule or event that causes the subscription to run. You can create a custom schedule, select a shared schedule if one is available, or run the subscription whenever the data is refreshed for a report that runs with snapshot data. For more information about schedules and data processing, see How to: Set Processing Options (Reporting Services in SharePoint Integrated Mode) and How to: Schedule Report and Subscription Processing (Reporting Services in SharePoint Integrated Mode).
In Parameters, if you are creating a subscription to a parameterized report, specify the values that you want to use with the report when the subscription is processed. For more information about parameters, see How to: Set Parameters on a Published Report (Reporting Services in SharePoint Integrated Mode).
To create a subscription for shared folder delivery
Point to the report in a library.
Click the down arrow next to the report, and select Manage Subscriptions.
Click Add Subscription.
In Delivery type, select Windows File Share.
In File Name, enter the name of the file that will be created in the shared folder.
In Path, enter a folder path in Uniform Naming Convention (UNC) format that includes the computer's network name. Do not include trailing backslashes in the folder path. An example path might be \\ComputerName01\Public\MyReports, where Public and MyReports are shared folders.
In Render Format, select the application format for the report.
In Write Mode, choose between None, Autoincrement, or Overwrite. These options determine whether subsequent deliveries overwrite a file. If you want to preserve previous deliveries, you can choose Autoincrement. A number will be appended to new files to create a unique file name. If you choose None, no delivery will occur if a file of the same name already exists in the target location.
In File Extension, choose True to add a file name extension that corresponds to the application file format, or False to create the file without an extension.
In User Name and Password, enter credentials that have write permissions on the shared folder.
In Delivery Event, specify a schedule or event that causes the subscription to run. You can create a custom schedule, select a shared schedule if one is available, or run the subscription whenever the data is refreshed for a report that runs with snapshot data. For more information about schedules and data processing, see How to: Set Processing Options (Reporting Services in SharePoint Integrated Mode) and How to: Schedule Report and Subscription Processing (Reporting Services in SharePoint Integrated Mode).
In Parameters, if you are creating a subscription to a parameterized report, specify the values that you want to use with the report when the subscription is processed. For more information about parameters, see How to: Set Parameters on a Published Report (Reporting Services in SharePoint Integrated Mode).
To create a subscription for report server e-mail delivery
Point to the report in a library.
Click the down arrow next to the report, and select Manage Subscriptions.
Click Add Subscription.
In Delivery type, select E-mail.
In Delivery options, specify an e-mail address to send the report to.
Optionally, you can modify the Subject line. The Subject line uses built-in parameters that capture the report name and time when it was processed. These are the only built-in parameters that can be used. The parameters are placeholders that customize the text that appears in the Subject line, but you can replace it with static text.
Choose Include a link to this report if you want to embed a report URL in the body of the message.
In Report Contents, specify whether you want to embed the actual report in the body of the message.
The rendering format and browser determine whether the report is embedded or attached. If your browser supports HTML 4.0 and MHTML, and you select the Web archive rendering format, the report is embedded as part of the message. All other rendering formats (CSV, PDF, and so on) deliver reports as attachments. Reporting Services does not check the size of the attachment or message before sending the report. If the attachment or message exceeds the maximum limit allowed by your mail server, the report will not be delivered. Choose one of the other delivery options (such as URL or notification) for large reports.
In Delivery Event, specify a schedule or event that causes the subscription to run. You can create a custom schedule, select a shared schedule if one is available, or run the subscription whenever the data is refreshed for a report that runs with snapshot data. For more information about schedules and data processing, see How to: Set Processing Options (Reporting Services in SharePoint Integrated Mode) and How to: Schedule Report and Subscription Processing (Reporting Services in SharePoint Integrated Mode).
In Parameters, if you are creating a subscription to a parameterized report, specify the values that you want to use with the report when the subscription is processed. For more information about parameters, see How to: Set Parameters on a Published Report (Reporting Services in SharePoint Integrated Mode).
To view or modify a subscription
Point to the report.
Click the down arrow, and then click Manage Subscriptions.
Each subscription is identified by the type of delivery. Click the subscription type to view and change the existing properties.
To delete a subscription
Point to the report.
Click the down arrow, and then click Manage Subscriptions.
Click the checkbox next to the subscription, and click Delete.
Thursday, September 9, 2010
Creating a Drill Down Report with SQL Server 2008
In SSRS we can generate drill down reports in very easy way. To create Drill down reports, please follow the following steps.
Step1: Create New Report Project with one Shared DataSource with data query for generating report.
Step1: Create report by taking Table type report as shown bellow
Step3: Now Add Group for product by right clicking on Product Column as shown bellow
Select Add Parent group
Selet Product from Group By DropDown and check Add Group Header, then click OK
The report table looks like this
Step 4: From Row groups > select Product group details (group Details and not group header) > go to Group Properties > select Visibility tab > select Hide > click on Display can be toggled by this group item and select the name of the group then click on OK
Then the preview the report
Step 5:We can also change the drill down and make it reverse by setting ‘InitialToggleState’ to True and by selecting the group properties (header), visibility tab and click Show
Step1: Create New Report Project with one Shared DataSource with data query for generating report.
Step1: Create report by taking Table type report as shown bellow
Step3: Now Add Group for product by right clicking on Product Column as shown bellow
Select Add Parent group
Selet Product from Group By DropDown and check Add Group Header, then click OK
The report table looks like this
Step 4: From Row groups > select Product group details (group Details and not group header) > go to Group Properties > select Visibility tab > select Hide > click on Display can be toggled by this group item and select the name of the group then click on OK
Then the preview the report
Step 5:We can also change the drill down and make it reverse by setting ‘InitialToggleState’ to True and by selecting the group properties (header), visibility tab and click Show
Monday, April 26, 2010
Navigating in SQL Server Reporting Services 2008
We can make three types navigations in SQL Server Reporting Services
1.Navigating in same report(Book Marking)
This can be achieve with Book Marking in Reports.
Abookmark is a text box or image in a report that can be used as a navigational link. If you want to allow the user to click an item and navigate to another item, assign a bookmark value to each of the target items.
First, open the Textbox Properties dialog by right-clicking the text box and selecting Properties from the pop-out menu. In the Textbox Properties dialog, then switch to the Action tab in left panel.
To enable Hyperlink to a bookmark, set the Go to bookmark property to the target bookmark.
Using bookmarks to navigate within a report is very easy to do. Each report item has a BookMark property that may be assigned a unique value.
After adding bookmarks to any target items, use the Go to Bookmark Selection list to select the bookmark in the Properties for the Source item. This allows the user to navigate to items within the same report.
- Navigating in same report(Book Marking)
- Navigating to another Report(Jump to Report)
- Navigation Website(Jum to URL)
1.Navigating in same report(Book Marking)
This can be achieve with Book Marking in Reports.
Abookmark is a text box or image in a report that can be used as a navigational link. If you want to allow the user to click an item and navigate to another item, assign a bookmark value to each of the target items.
First, open the Textbox Properties dialog by right-clicking the text box and selecting Properties from the pop-out menu. In the Textbox Properties dialog, then switch to the Action tab in left panel.
To enable Hyperlink to a bookmark, set the Go to bookmark property to the target bookmark.
Using bookmarks to navigate within a report is very easy to do. Each report item has a BookMark property that may be assigned a unique value.
After adding bookmarks to any target items, use the Go to Bookmark Selection list to select the bookmark in the Properties for the Source item. This allows the user to navigate to items within the same report.
2.Navigating to another Report(Jump to Report)
This powerful feature enables a text box or image to be used as a link to another report by passing parameter values to the target report. The target report can consist of a specific record or multiple records, depending on the parameters passed to the target report.
The following example uses a Products by Category report.That means the Products report shows the list of all Products and the Category Report shows the information about perticular Product. Name text box is used to link to a report that will display the details of a single product record. The Product Details report is very simple. This report accepts a ProductID parameter to filter the records and narrow down to the record requested.
First, open the Textbox Properties dialog by right-clicking the text box and selecting Properties from the pop-out menu. In the Textbox Properties dialog, then switch to the Action tab.
Then select the Go to report radio button, and select the target report from the drop-down list. And Add the perameters for the targetting report by clicking on Add button.
When a product name is clicked on the main report, the viewer redirects to the detailed report for the specific product by passing the ProductID parameter value.
3.Navigation Website(Jum to URL)
The Go to URL option can be used to navigate to practically any report or document content on your report server, and files, folders, and applications in your intranet environment or on the World Wide Web. It can also be set to an expression that uses links stored in a database, custom code, or any other values. It’s more accurate to say that any URI (Uniform Resource Identifier) can be used since a web request is not limited only to a web page or document. With some creative programming, queries, and expressions, your reports could be designed to navigate to a web page, document, e-mail address, Web service request, or a custom web application, directed by data or custom expressions.
This powerful feature enables a text box or image to be used as a link to another report by passing parameter values to the target report. The target report can consist of a specific record or multiple records, depending on the parameters passed to the target report.
The following example uses a Products by Category report.That means the Products report shows the list of all Products and the Category Report shows the information about perticular Product. Name text box is used to link to a report that will display the details of a single product record. The Product Details report is very simple. This report accepts a ProductID parameter to filter the records and narrow down to the record requested.
First, open the Textbox Properties dialog by right-clicking the text box and selecting Properties from the pop-out menu. In the Textbox Properties dialog, then switch to the Action tab.
Then select the Go to report radio button, and select the target report from the drop-down list. And Add the perameters for the targetting report by clicking on Add button.
3.Navigation Website(Jum to URL)
The Go to URL option can be used to navigate to practically any report or document content on your report server, and files, folders, and applications in your intranet environment or on the World Wide Web. It can also be set to an expression that uses links stored in a database, custom code, or any other values. It’s more accurate to say that any URI (Uniform Resource Identifier) can be used since a web request is not limited only to a web page or document. With some creative programming, queries, and expressions, your reports could be designed to navigate to a web page, document, e-mail address, Web service request, or a custom web application, directed by data or custom expressions.
Click on "Fx" to enter custom Web URL like http://www.google.co.in/ then click on ok.
Once you run the Report and click on the column which you have set "Go to URL", then you will be redirected to that web site.
Subscribe to:
Posts (Atom)